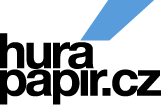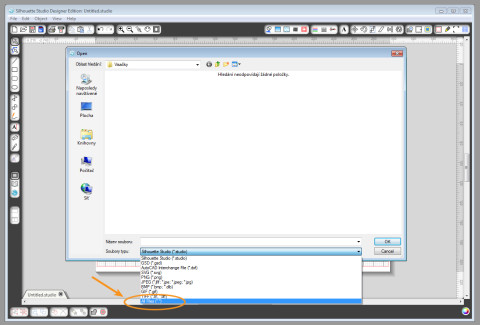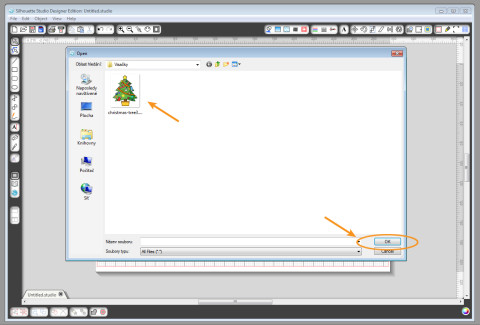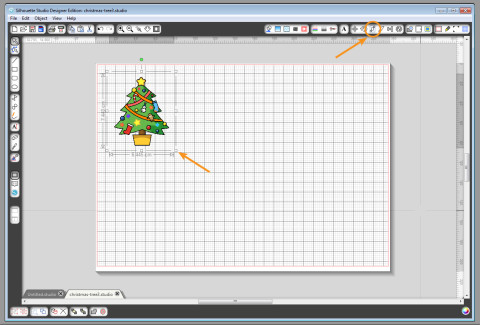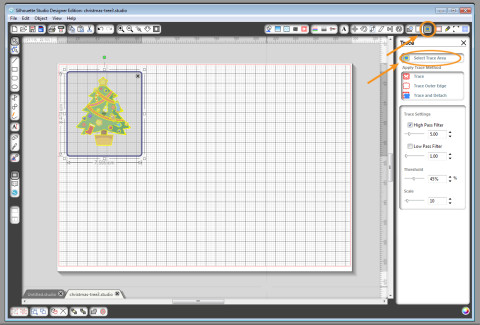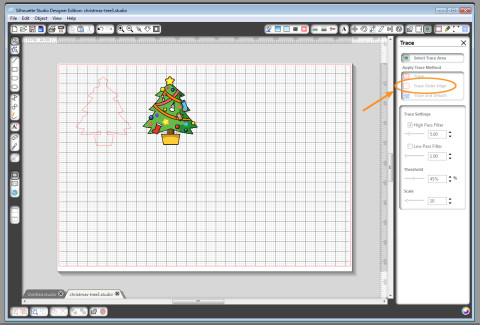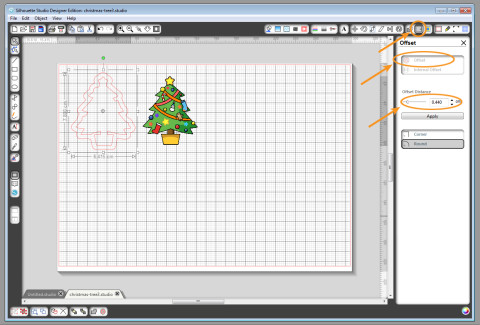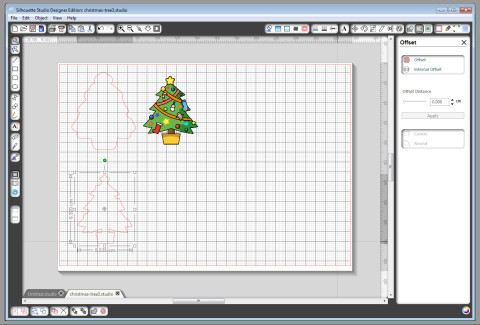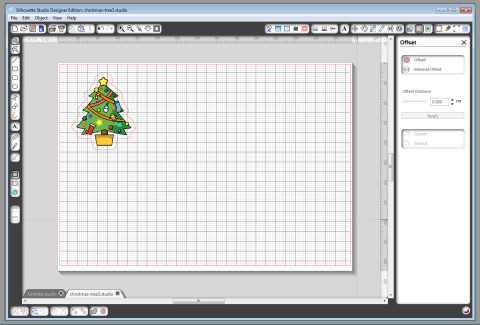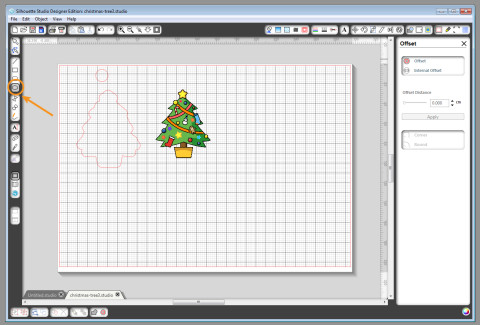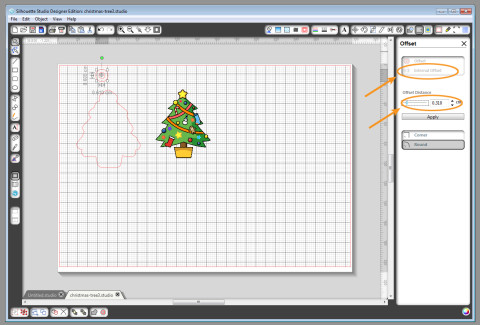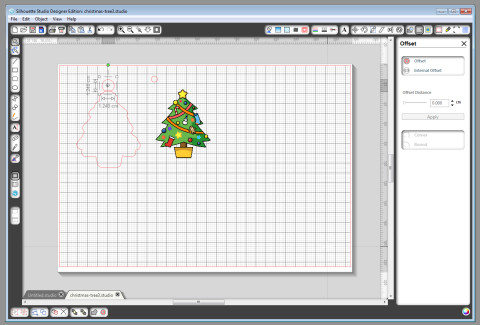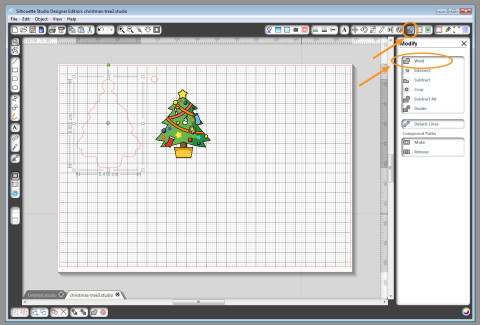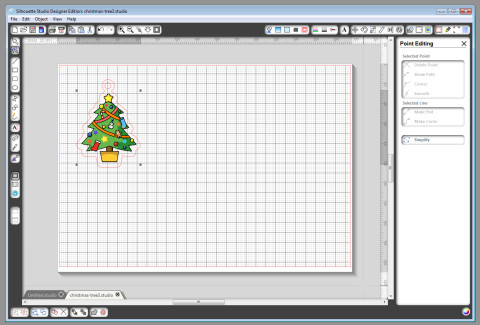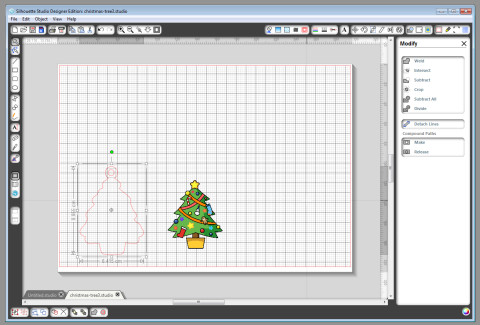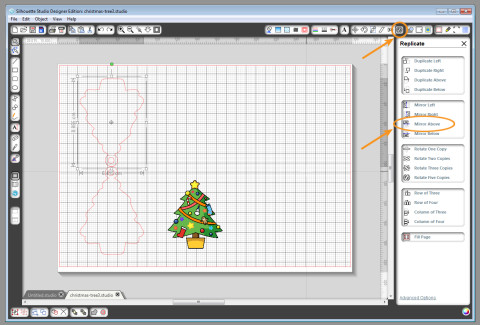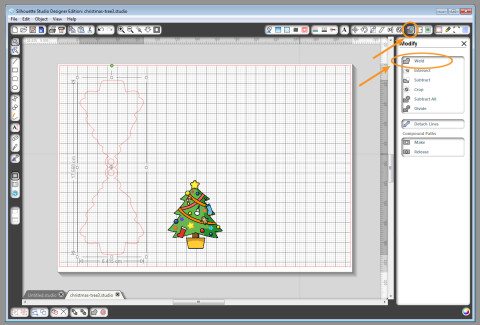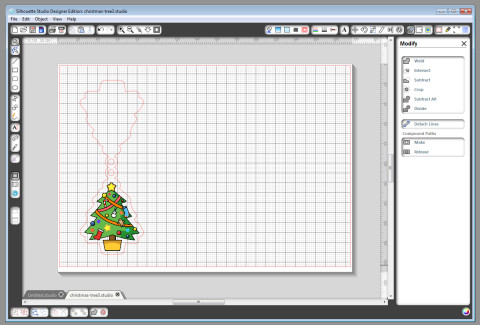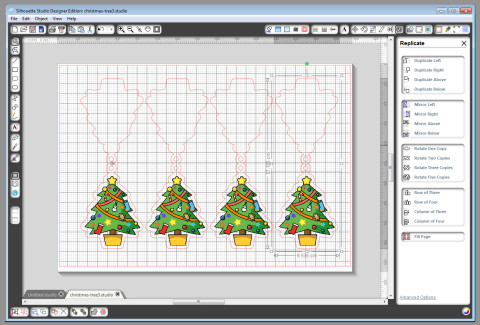Text Pettie
Pomocí Silhouettu a tiskárny si můžete poměrně rychle nachystat spoustu visaček na dárky. Připravila jsem pro Vás návod, podle kterého to snad bude i jednoduché
JEDNODUCHÁ VISAČKA
Na internetu si najděte obrázek, který chcete na visačce použít. Já jsem zabrousila na tyto stránky: http://www.clipartlord.com/ . Pokud chcete vánoční obrázky, hledejte v pravém menu slovo „Christmas“ 
Když máte obrázek uložený, můžete si ho otevřít v programu Silhouette Studio: klikněte na Open, zvolte All Files, vyberte uložený obrázek a zvolte OK.
Klikněte na obrázek a upravte jeho velikost tak, jak vám to vyhovuje (buď pomocí čtverečků kolem obrázku nebo pomocí předvoleb v okně Scale).
Otevřete si Trace Window, dále zvolte Select Trace Area a tažením myši nad obrázkem označte celý obrázek.
Vyberte Trace Outer Edge a tažením myši přetáhněte obrázek ze vzniklého obrysu.
Kliknutím vyberte vzniklý obrys, otevřete si Offset Window, zvolte Offset a zvolte Offset Distance podle potřeby.
Původní obrys přesuňte stranou a smažte (stranou přesunuji proto, abych měla jistotu, že mažu to, co opravdu smazat chci 
VISAČKA S OČKEM
Na visačce se vám může hodit i očko na zavěšení. V tom případě přesuňte barevný obrázek opět mimo obrys a vytvořte kroužek pomocí Draw an Ellipse (kruh namalujte podržením klávesy SHIFT).
Kruh označte klinkutím, zvolte Internal Offset a nastavte Offset Distance podle potřeby.
Menší – vnitřní kruh přesuňte stranou, větší – vnější kruh umístěte na obrys stromku tak, aby se mírně překrývaly, a oba označte přetažením myši.
Otevřete Modify Window a objekty sloučíte pomocí volby Weld.
Na vzniklý obrys přemístěte menší kruh a obrázek stromečku.
OTEVÍRACÍ VISAČKA
Pokud si přejete visačku otevírací, budeme ještě pokračovat 
Otevřete si Replicate Window, zvolte Mirrow Above a horní obrys, který máte ještě stále označený, posuňte o kousíček dolů tak, aby se překrýval se spodním.
Kliknutím označte horní obrys a pak kliknutím společně se stisknutou klávesou SHIFT označte ještě dolní obrys. Otevřete Modify Window a obrysy sloučíte pomocí volby Weld.
Barevný obrázek umístěte do obrysu.
HROMADNÉ KOPÍROVÁNÍ OBRÁZKŮ
Máte-li připravený jrden obrázek, ale chcete ho vytisknout a vyřezat víckrát, můžete použít okno Replicate. Už podle obrázků lehce poznáte, kolikrát, jak a kterým směrem se obrázky zkopírují:
– Duplicate – vytvoří ještě jeden stejný obrázek,
– Mirror – zkopíruje a zrcadlově otočí obrázek,
– Rotate – zkopíruje a otočí obrázek,
– Row – vytvoří řádek několika stejných obrázků,
– Column – vytvoří sloupec několika stejných obrázků,
– Fill page – zaplní obrázky celou plochu.
TISK A ŘEZÁNÍ (PRINT AND CUT)
A nakonec už jen tisk a řezání. Na pracovní ploše programu teď vidíte barevný obrázek a červený obrys kolem něj. Podle tohoto obrysu bude obrázek vyřezán. Jak vytisknout a vyřezat takovýto obrázek najdete v tomto článku.
Krásné předvánoční přípravy přeju!