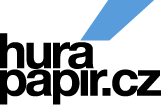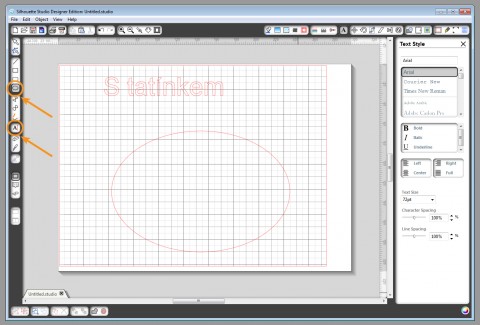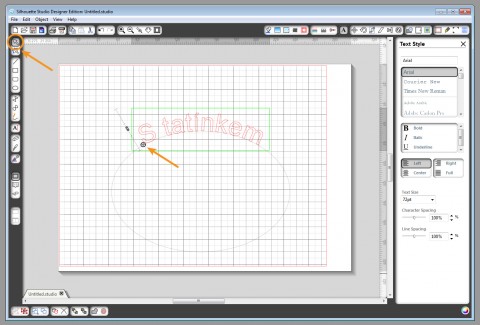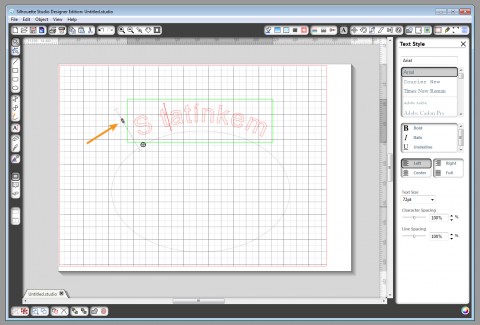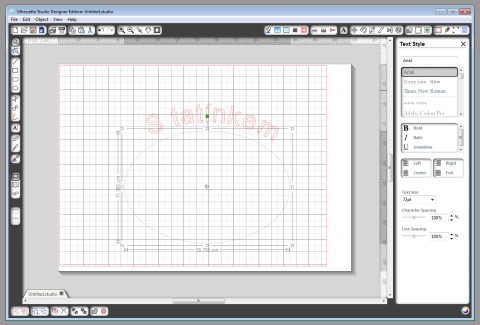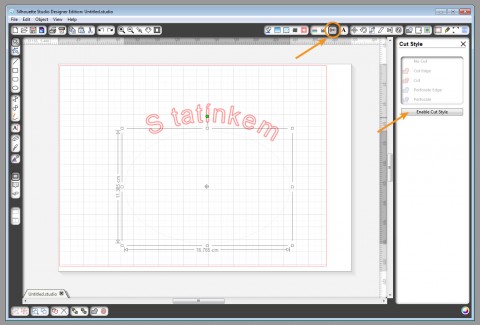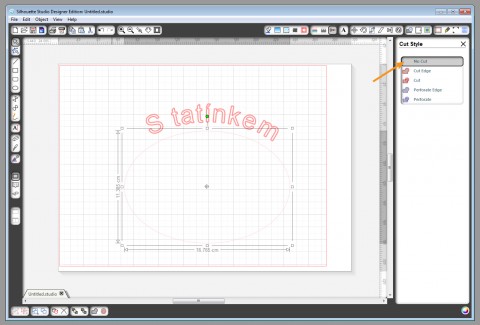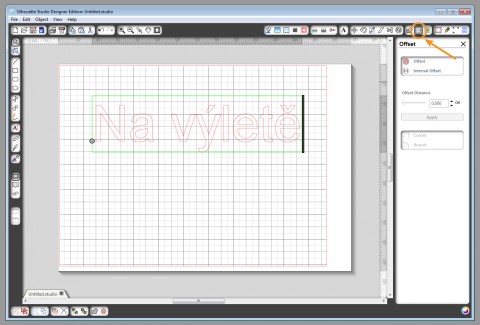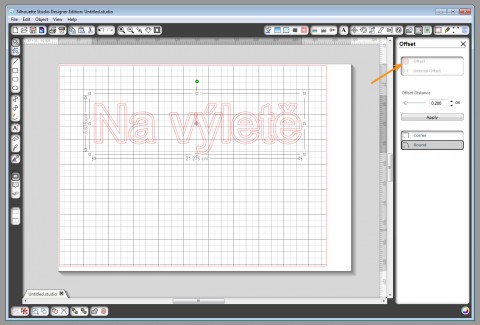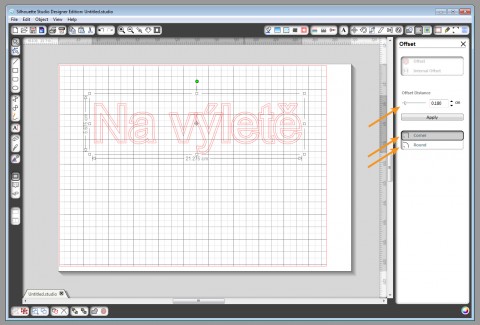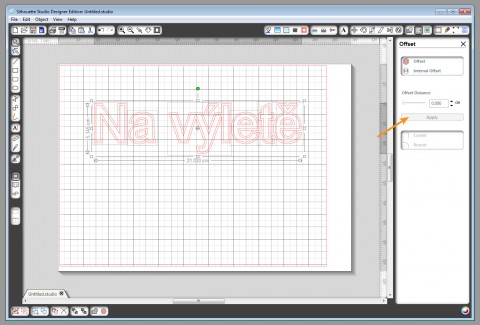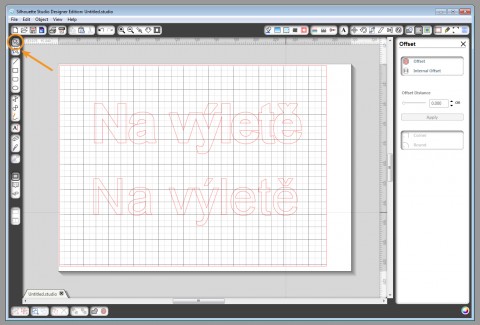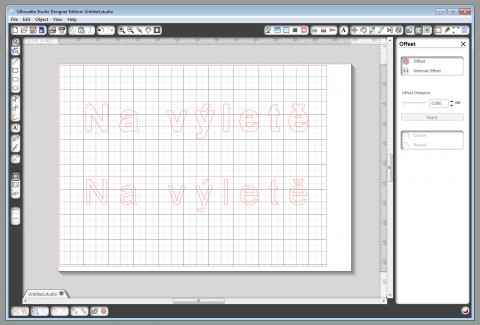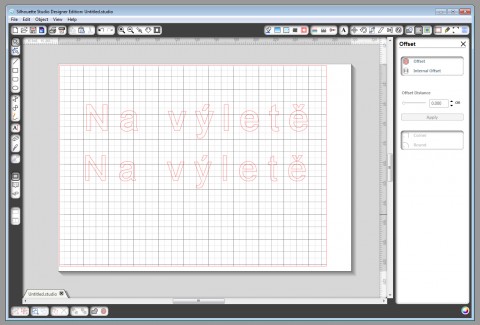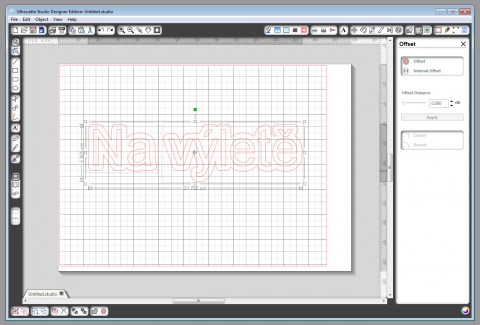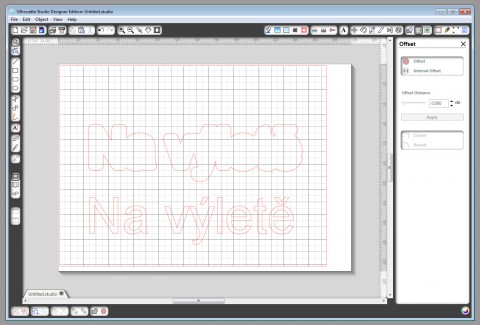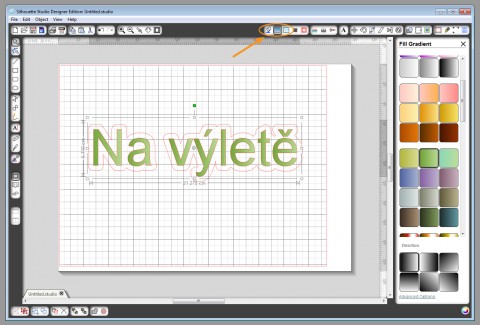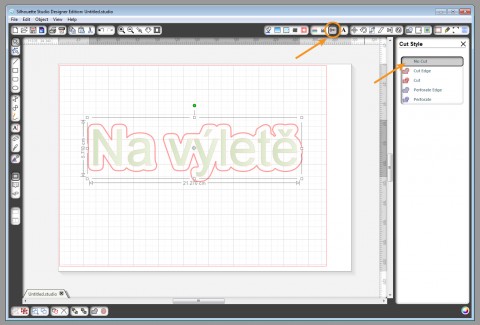Text a foto Pettie
O vyřezávání textů už jsem psala. S texty si však můžeme v programu Silhouette Studio také různými způsoby pohrát a vytvořit texty a nadpisy zajímavější a originální, případně jiné, než základní nastavení programu Silhouette nabízí. Některé možnosti vám dnes ukážu.
TVAR TEXTU
Text nemusí být napsán jen klasicky rovně, ale jeho tvar můžete změnit podle vašich potřeb. Hezky vypadá například text do oblouku, ale použít můžete také text ve tvaru kruhu nebo čtverce, kterým můžete orámovat fotografii. Jindy zase využijete textu psaného na vlnovce nebo ve tvaru kopečků apod. Můžete využít snad jakýkoli tvar a jakoukoli čáru, kterou si v Silhoutte Studiu dokážete namalovat.
Pomocí nástroje Text vytvoříme nápis. Vybereme si a nakreslíme tvar nebo čáru.
Použijeme nástroj Select a dvojklikem označíme opět náš text. Pomocí zkřížených dvojšipek posuneme text na připravenou čáru.
Pomocí jezdce s dvojšipkou můžeme text posunout dál od čáry nebo naopak přímo na čáru.
Pokud chcete, můžete před řezáním ještě upravit tvar nebo čáru, podle které jste text tvarovali. Stačí na ni opět kliknout a změnit např. rozměry tvaru.
Čára by nyní měla mít šedou barvu a nebude vyřezána. Pokud by se stalo, že má barvu červenou, klikněte na Open the Cut Style Window a zvolte Enable Cut Style a potom No Cut. Nyní nebude vyřezána.
A můžete řezat
POUŽITÍ FUNKCE OFFSET
Díky funkci Offset můžete vytvořit silnější nebo také oblejší písmena, než vám vaše fonty nabízí. Můžete písmena spojit v jeden celek a vytvářet další efektní typy textů a nadpisů.
Napíšeme si text a klikneme na Open the Offset Window.
Zvolíme-li Offset, vykreslí se obrysy jednotlivých písmen, které můžeme dál upravovat.
Volbou Offset Distance měníme vzdálenost obrysu od písmene. Vybrat si můžeme také to, jestli výsledné obrysy mají být hranaté, nebo oblé.
Jsme-li spokojení, potvrdíme naše volby pomocí tlačítka Apply. Všechny obrysy, které se překrývají, se nyní spojí v jeden celek.
Pomocí funkce Select přesuneme text a zkontrolujeme výsledek
Několik tipů pro práci s funkcí Offset:
- Chcete-li oblejší písmena, ale nechcete-li je mít spojená, je dobré myslet na to už při psaní textu a písmena od sebe oddělit mezerami. Nová písmena (obrysy) se pak nespojí dohromady. V menu pro Offset použijeme samozřejmě volbu Round.
- Chceme-li silnější písmena, je dobré použít menší hodnoty Offset Distance. Při větších hodnotách se písmena více „deformují“, mizí vnitřní části písmen a písmena jsou nečitelná.
- Vytvořit můžeme zajímavý vrstvený nápis. Kromě samotného nápisu si připravíme ještě nápis vytvořený pomocí funkce Offset. Zvolíme spíše větší hodnotu Offset Distance a to tak, aby se po potvrzení voleb všechna písmena spojila v jeden celek. Vyřežeme a na takto vzniklý tvar přilepíme samotný nápis.
- Nechceme-li dvojitý vyřezávaný nápis, můžeme použít funkci Offset stejně jako v předchozím příkladu, ale vnitřní část (původní text) pouze vyplnit barvou (Fill Color), přechodem (Fill Gradient) nebo vzorem (Fill Pattern). Nezapomeňte však v menu Cut Style použít volbu No cut pro tento vybarvený text, jinak vám po vyřezání z obrysu vypadne
A na závěr ještě zajímavé návody na internetu:
http://www.youtube.com/watch?v=Pc-sUsMa060
http://blog.silhouetteamerica.com/2010/12/monday-tutorial-text-on-path.html
… SILHOUETTE MŮŽETE KOUPIT WWW.FORART.CZ …