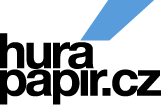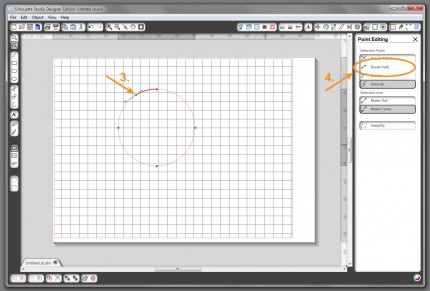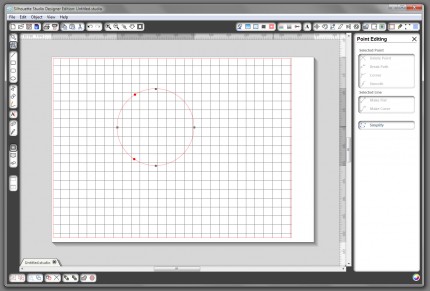Foto a text Pettie
Dnes bych vám chtěla ukázat, jak udělat částečný výřez. Občas se nám hodí vyřezat jen část tvaru, abychom mohli udělat např. otevírací okénko, průřez na zasunutí vzkazu, visačky apod. Průřez by se vám mohl hodit i při výrobě různých „trojrozměrných“ motýlků, kytiček a dalších tvarů, ale také při přípravě základů na zajímavá přáníčka. Sami ale určitě najdete spoustu dalších možností jeho využití.
Potřebujeme-li vyřezat např. část kružnice, tak si ji nejdřív namalujeme a rozdělíme na dvě části. Tu část, která nemá být vyřezána, pak prostě smažeme.
- Namalujeme si kružnici pomocí stisknuté klávesy SHIFT a nástroje elipsa.
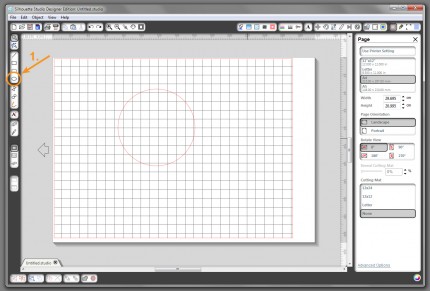
- Nyní budeme pracovat v režimu editace bodů. Vybereme Edit Points a označíme kružnici (klikneme na ni). Na kružnici se objeví několik tmavě šedých čtverečků, které zastupují jednotlivé body kružnice.
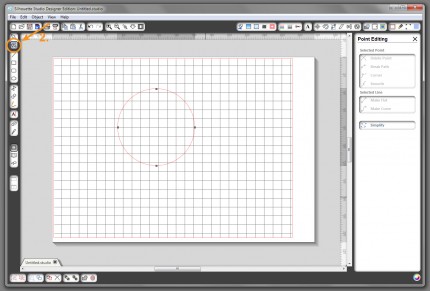
- Těmito několika body naštěstí nejsme omezeni. Na kružnici si můžeme vybrat jakýkoli bod. Uděláme to velmi jednoduše tak, že najedeme kurzorem na kružnici a ve chvíli, kdy se kurzor změní na čárku s šipkou, klikneme. Tím je bod vybrán a označí se jako bílý čtvereček, což znamená, že je aktivní. Ostatních čar a čtverečků, které se nám v tuto chvíli také objevily, si nevšímejte. Zatím s nimi pracovat nebudeme.
- V pravém svislém menu klikneme na ikonu Break Path (přerušení cesty, dráhy), čímž se bod zdvojí a čára přeruší. Není to sice vidět, ale místo jednoho bodu jsou tam teď vlastně body dva. Pak si na kružnici vybereme ještě druhý bod, který stejným způsobem zdvojíme. Tyto dva dvojbody nyní kružnici rozdělují na dvě části – dva oblouky, které jsou zatím sloučené. (Pokud vám to není úplně jasné, nezoufejte, pochopíte to v dalších bodech :)).
- Nyní od sebe obě dvě části kružnice oddělíme. Použijeme Select (nástroj výběru), čímž odejdeme z módu editace bodů a kružnice se označí jako aktivní.
- Poté otevřeme Modify Window (okno úprav) a zvolíme Release (uvolnění, osvobození).
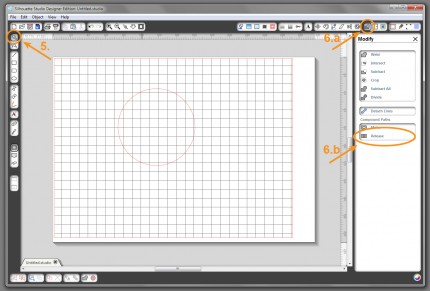
- Obě části kružnice jsou na sobě nyní nezávislé. Opět to není hned vidět, ale přesvědčit se o tom můžete tak, že se po kliknutí na kružnici objeví ohraničení příslušné části kružnice a ne kružnice celé. S touto označenou částí teď můžete jakkoli manipulovat (přemisťovat, měnit velikost, otáčet,…). Po vyzkoušení můžete pro návrat do původního stavu použít ikonu Undo.
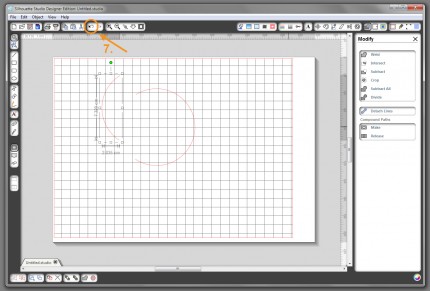
- Posledním krokem bude tedy označení části kružnice, kterou nechceme vyřezávat, a její smazání (např. tlačítkem delete na klávesnici).
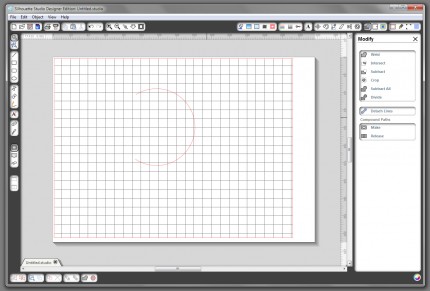
Myslím, že princip je teď jasný, a tak si můžete udělat částečný výřez i jiných tvarů podle toho, jaký zrovna potřebujete. A nemusí jít jen o tvary jednoduché, které si namalujete sami. Částečný výřez si můžete udělat i z obrázků, které obsahuje vaše knihovna, nebo z dalších stažených obrázků. A tak si můžete udělat třeba takovéhoto motýlka (bohužel jsem na poslední chvíli zjistila, že některé z vás už mají v knihovně jiné obrázky a také jiného motýla 
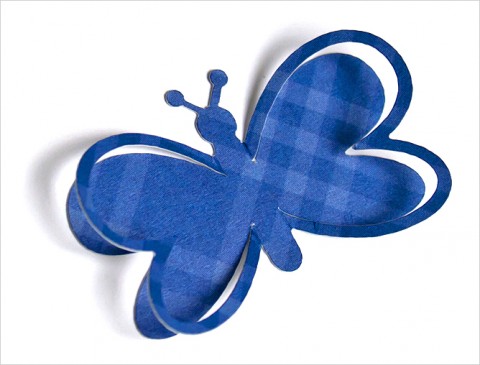
- V knihovně obrázků si pomocí dvojkliku vybereme obrázek motýla.
- Označíme jej pomocí nástroje Select a klikneme na Ungrup Selected Shapes, takže dál můžeme pracovat s každou částí obrázku zvlášť.
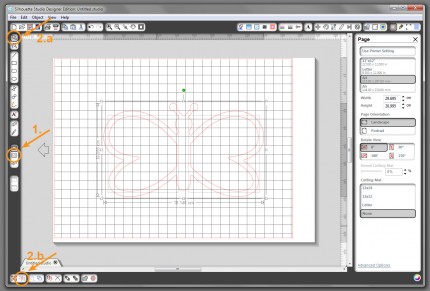
- Klikneme mimo obrázek motýla nebo na ikonu Deselect All a vše se odznačí. Teď si můžeme kliknutím vybrat vnitřní část křídla motýla.
- Pomocí ikony Edit Points přepneme do režimu editace bodů.
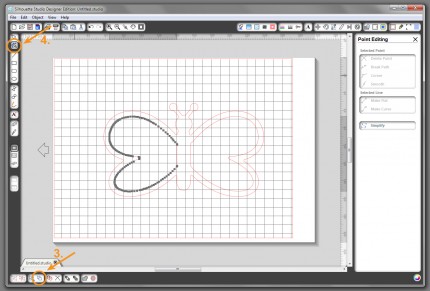
- Pro přesnější práci si obrázek přiblížíme pomocí Drag over a shape to zoom (buď tažením myši označíme oblast, kterou chceme přiblížit, nebo klikneme na dané místo).
- Klikneme na první bod, stiskneme SHIFT a klikneme na druhý bod (oba body jsou teď aktivní, takže budeme dál pracovat s oběma zároveň).
- Zvolíme Break Path (přerušení cesty, dráhy).
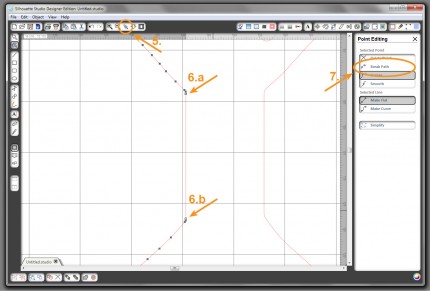
- Vybereme Fit to Window (přizpůsobení oknu) a pak klikneme na nástroj Select (označí se vnitřní část křídla).

- Otevřeme Modify Window (okno úprav) a zvolíme Release (uvolnění, osvobození).
- Kliknem někam na čáru mezi vybrané body a ta se označí jako aktivní.
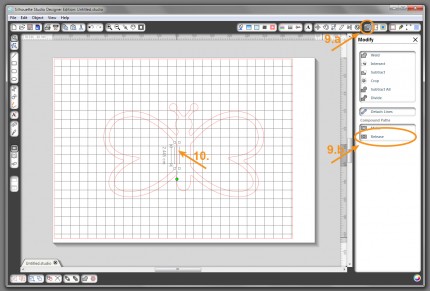
- Klávesou delete ji smažeme.
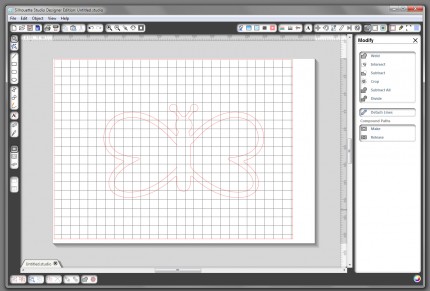
- Stejně upravíme i druhou vnitřní část křídla (opakujeme vše od bodu 3). Použijeme-li nakonec Grup Selected Shape, všechny tvary se opět seskupí v jeden celek (pracujeme pak se všemi zároveň, což se nám bude hodit při přemisťování, zmenšování, otáčení atd.).
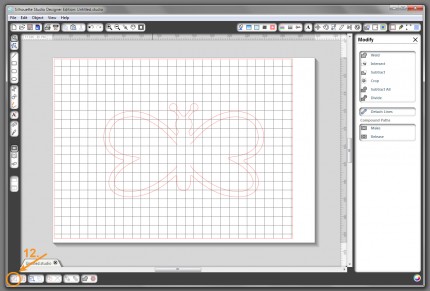
Ještě malé upozornění a lákadlo 
Dnes opět platí naše nabídka zveřejnění realizovaných projektů v souvislosti s dnešním článkem 
Přeju příjemné vyřezávání a tvoření!
… SILHOUETTE MŮŽETE KOUPIT WWW.FORART.CZ …