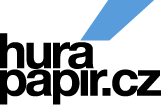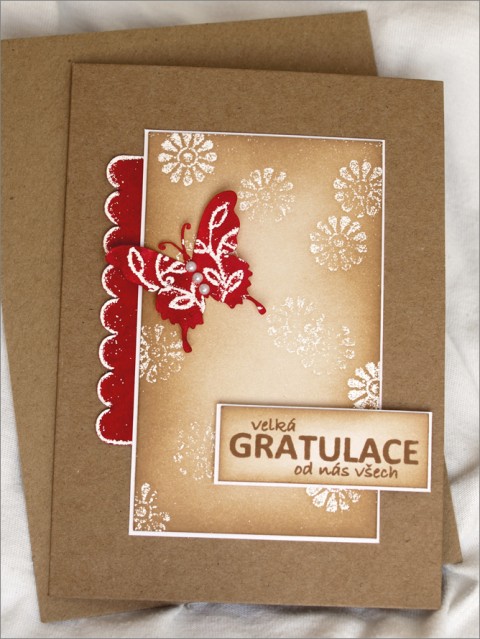Text a foto Pettie
Teoreticky už se s programem Silhoutte Studio známe. Dnes bych vám chtěla ukázat, jak si v tomto programu připravit jednoduchou borduru. Těm z vás, kteří se Silhouettem teprve začínáte, se bude možná hodit i návod, jak tuto borduru (a samozřejmě i cokoli jiného) vyřezat. Je to první návod a určitě se tu najdou i naprostí začátečníci, a tak se budu snažit být co nejnázornější.
Psala jsem o tom už v posledním článku, ale pro jistotu ještě upozorňuji, že pracuji s programem Silhouette Studio-Designer Edition. Pokud tedy budete pracovat v neplacené verzi studia, narazíte na některé rozdíly v náhledech obrazovek, které zde uvidíte (ikonky navíc, pravítka kolem pracovní plochy). Budu se však snažit používat vždy jen funkce, které jsou společné pro obě verze programů.
- Otevřete si program Silhouette Studio. Pokud jste ho už měli otevřený a jste zrovna v knihovně obrázků nebo v online obchodu Silhouettu, klikněte na ikonu Show Drawing Area. Otevře se tak před vámi opět pracovní plocha.
- Klikněte na ikonu Draw an Ellipse.
- Pomocí stisknuté klávesy Shift namalujte kružnici.
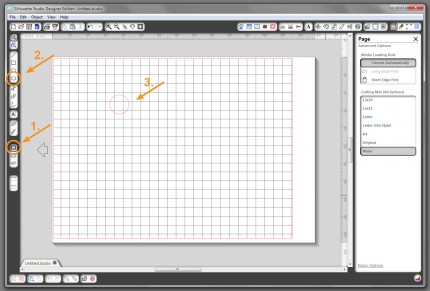
- Vyberte kružnici tak, že na ni kliknete. Kružnice se označí jako aktivní a zobrazí se její rozměry. Označení je důležité, protože pouze s aktivním prvkem je možné dál pracovat.
- Program je většinou nastaven na uvádění rozměrů v palcích. Pokud chcete, můžete si změnit jednotky takto: Kliknete nahoře vlevo na File, dál na Preference…
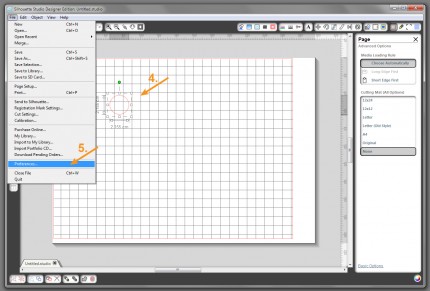
- … zvolíte Measurements a tam už si vyberete jednotku, případně můžete zobrazování rozměrů vypnout (Dimensions Off).
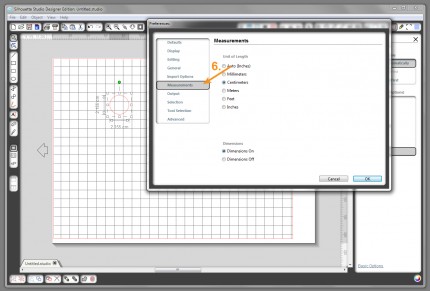
- Klikněte na Open the Scale Window…
- …a upravte hodnoty W (šířka) a H (výška) podle potřeby (já jsem upravila obě hodnoty na 1 cm). Potvrďte tlačítkem Apply (=použít). Pokud před potvrzením zaškrtnete Lock Aspect Ratio, zachová se při změně rozměrů jejich poměr. V našem případě by tedy stačilo měnit jen jeden rozměr a druhý se automaticky změní sám.
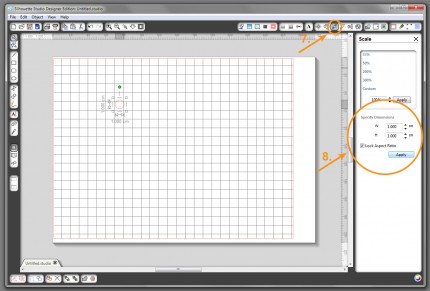
- Klikněte na Open the Replicate Window…
- …a použijte Duplicate Right pro vytvoření tolika kružnic, kolik budete chtít na borduře obloučků (já jsem zvolila na deseticentimetrovou borduru 10 obloučků, takže mám celkem 10 kružnic).
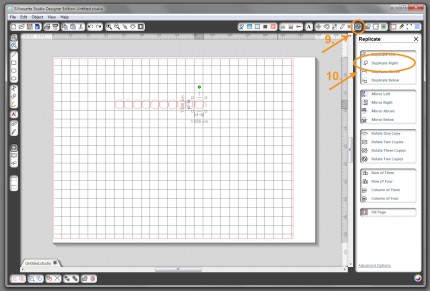
- Zvolte nástroj Draw a Rectangle…
- …a namalujte obdélník.
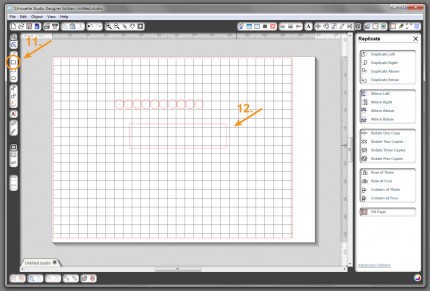
- Klikněte na obdélník, označí se jako aktivní.
- Klikněte na Open the Scale Window…
- …a upravte hodnoty W (šířka) a H (výška) podle potřeby (já jsem zvolila šířku 10 cm a výšku 1 cm). Nezapomeňte na případné odškrtnutí volby Lock Aspect Ratio (zachování poměru rozměrů). Potvrďte tlačítkem Apply (=použít).
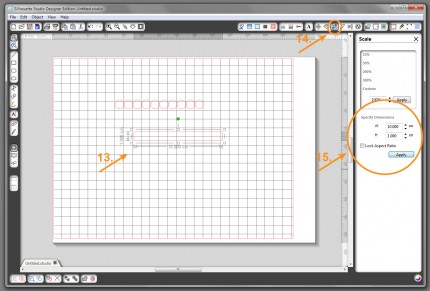
- Aby se vám dál lépe pracovalo, můžete si přiblížit obrázek pomocí lupy (Zoom in), eventuálně jej pomocí jezdců na pravém a dolním okraji pracovní plochy posunout, kam potřebujete.
- Pomocí myši přetáhněte obdélník tak, aby jeho horní strana byla v polovině výšky kruhů.
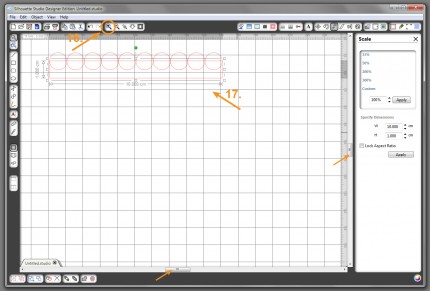
- Pomoci zkratkové klávesy CTRL+A označte vše, tzn. kruhy i obdélník. Vše se označí jako aktivní a opět se zobrazí i rozměry.
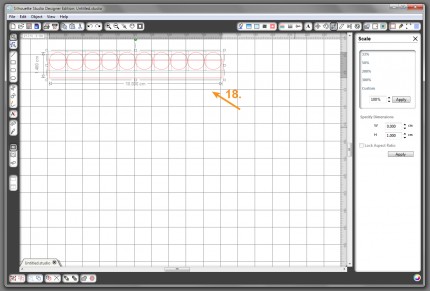
- Klikněte na Open the Modify Window…
- …a dále na Weld. Všechny označené objekty (v našem případě všechny kruhy i obdélník) se sloučí, spojí v jeden objekt.
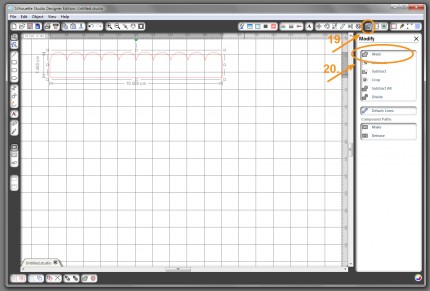
- Pomocí Fit to Window si opět zobrazte celou pracovní plochu.
- Pomocí myši přetáhněte hotovou borduru tam, kde ji chcete vyřezat.
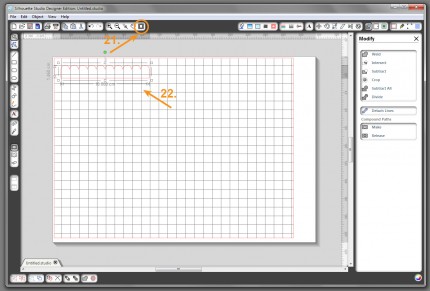
- Chcete-li vyřezávat více těchto bordur zároveň, stačí na borduru kliknout (označí se jako aktivní), použít klávesové zkratky CTRL+C (kopírovat) a pak CTRL+V (vložit) a novou borduru pomocí myši přetáhnout, kam chcete. Samozřejmě i teď můžete změnit její rozměry stejně, jako jsme upravovali např. rozměry obdélníku v bodech 14 a 15 nebo pomocí čtverečků v rozích a po stranách bordury.
- A teď už samotné vyřezávání. Formát papíru by měl být automaticky přednastaven podle typu vašeho Silhouettu, ale před samotným vyřezáváním ho doporučuji ještě pro jistotu zkontrolovat. Upravit jej případně můžete v menu vpravo (pokud se vám nezobrazilo automaticky, použijte ikonu Open the Page Tools Window). Vybrat si můžete jeden z přednastavených formátů anebo si nastavit sami šířku (Width) a výšku (Height).
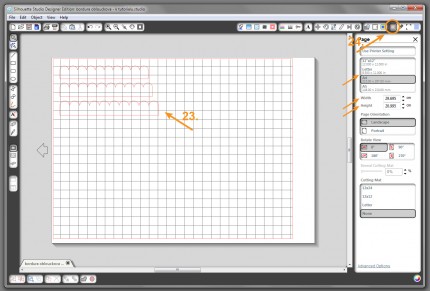
- Vsuňte připravenou podložku do Silhouettu (na přístroji použijte tlačítko s příkazem Load Media). Klikněte na Send to Silhouette.
- V pravém menu zvolte Change Settings.
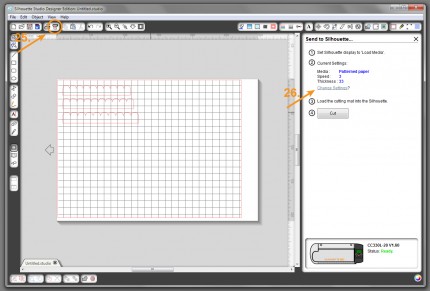
- Vyberte materiál, ze kterého vyřezáváte, případně nastavte hodnoty Speed (rychlost) a Thickness (síla, tloušťka) ručně podle potřeby. Např. na folii (z Hornbachu apod.) používám nastavení Speed=10 a Thickness=9, na klasickou scrapbookovou čtvrtku Speed=3 a Thickness=32. Nastavování určitě vychytáte časem. Každopádně hodnota Thickness se nastavuje podle tloušťky řezaného materiálu (čím silnější materiál, tím větší hodnota) a hodnotou Speed určujeme rychlost pohybu nože. Např. na motivy, které obsahují „ostré otočky“ volte raději menší rychlost.
- Před samotným vyřezáním obrázku můžete použít Test Cut (testovací řez) a vyzkoušet tak, jestli vám vyhovuje nastavení hodnot Speed a Thickness. Silhouette totiž vyřeže v rohu papíru malý obrázek, na kterém si své nastavení můžete zkontrolovat.
- Pak už jen zadáte Cut (řezání) a posloucháte ty úžasné zvuky, které dokáže nejspíš jen Silhouette
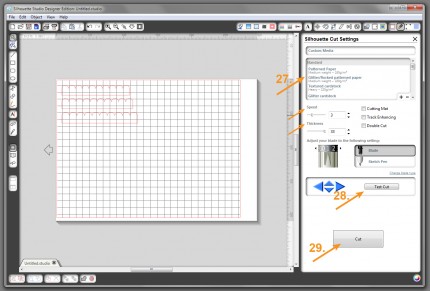
Borduru můžete vyřezat přímo ze vzorovaného papíru nebo čtvrtky anebo použít čtvrtku bílou a podle potřeby ji obarvit. Já jsem na její obarvení použila mé oblíbené anilinové barvy stejně jako na vyřezaného motýlka. Oboje jsem pak použila při výrobě přání, které vzniklo jako lift přání ze srpnové soutěže.
Doufám, že návod je pro všechny dost srozumitelný a že se vám bordura, byť takto jednoduchá, bude hodit. Pokud budete chtít, pošlete mi na můj email petnez(zavináč)centrum.cz fotku vašeho projektu s použitou bordurou a my ji zde rádi zveřejníme. Určitě to bude prima inspirace pro ostatní.
Přeju hodně štěstí a trpělivosti při vyřezávání!