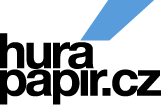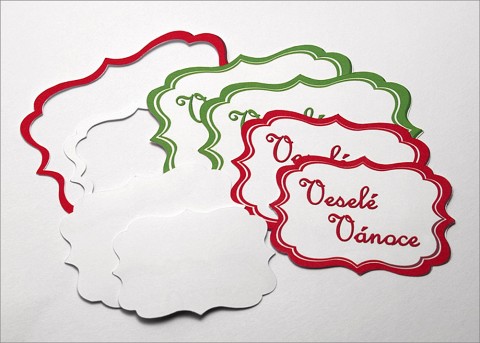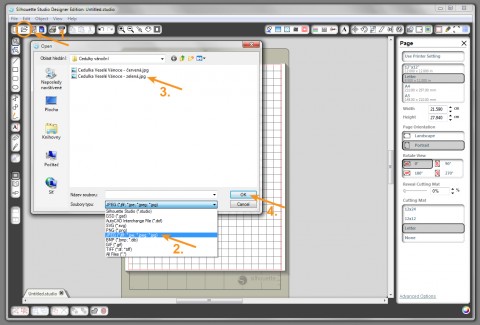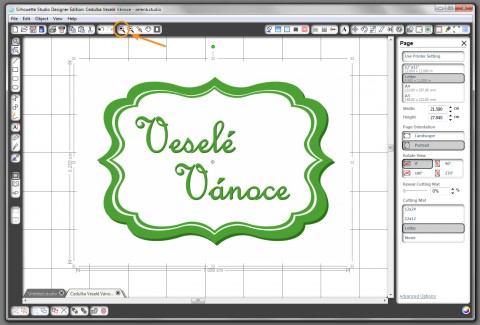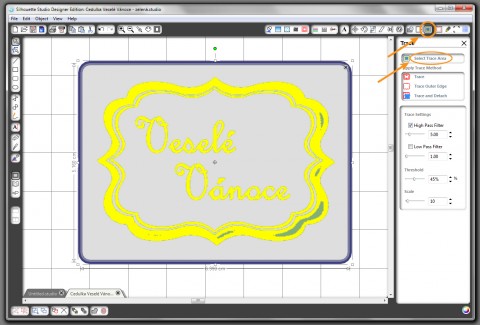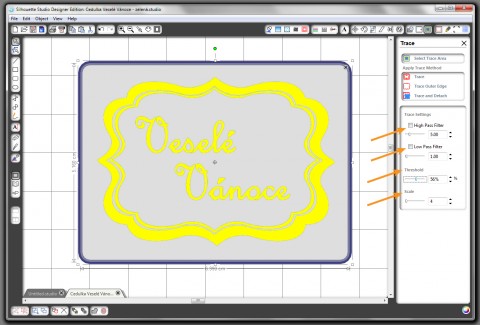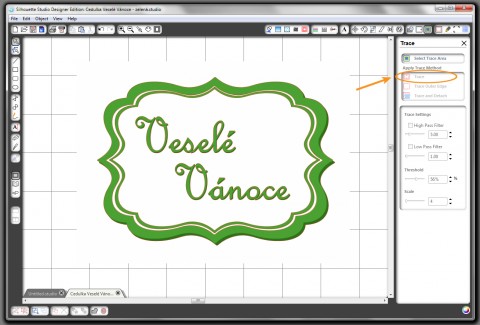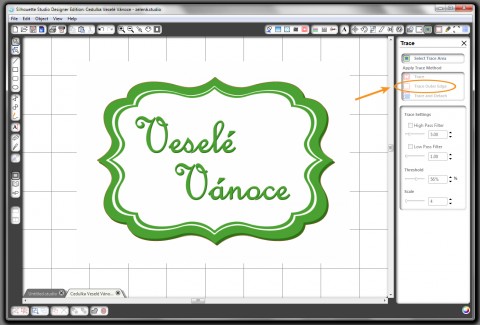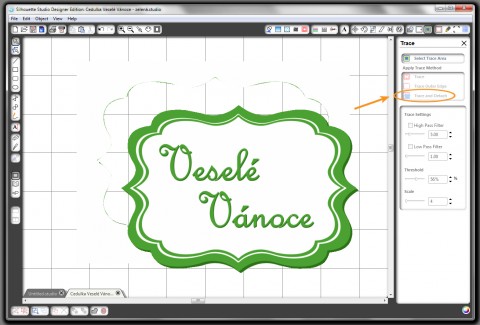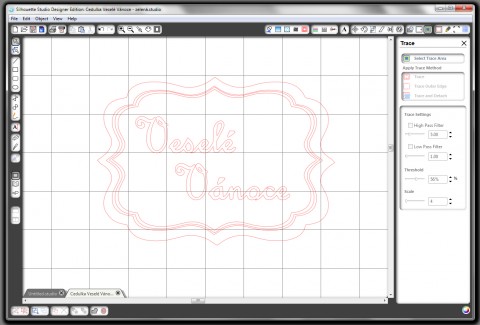Text a foto Pettie
Ideální pro vyřezávání pomocí Silhouettu jsou obrázky ve formátu studio. Je to prakticky bez práce a rychlé, upravíte si jen velikost, případně detaily podle potřeby a necháte vyřezávat. Často se mi ale stalo, že jsem chtěla vyřezat obrázek, který jsem nikde ke stažení ve formátu studio nenašla. A tak jsem si musela poradit jinak. Jde to vcelku jednoduše, pokud najdete nebo si vytvoříte vhodný obrázek například ve formátu jpg. Jen musíte vědět, jak pak na to…
Připravila jsem na ukázku vánoční cedulku ve formátu jpg. Můžete si ji stáhnout přímo zde ze stránek pomocí kliknutí pravého tlačítka myši na obrázek a volbou Uložit odkaz jako nebo Uložit cíl jako. Víc se mi líbí červená verze cedulky, ale Silhouette používá červenou barvu pro čáry pro řezání, a tak by ukázky byly špatně čitelné. Takže pro první zkoušení raději doporučuji cedulky zelené.
 Pokud je obrázek uložený v PC, můžeme si jej otevřít v programu Silhouette Studio pomocí ikony Open v levém horním menu (použít můžeme i klávesovou zkratku CTRL+O). Dole v okně, které se otevře, změníme typ souboru na jpg a zobrazí se všechny soubory zvoleného typu. Z nich si vybereme ten, který chceme, a otevřeme jej.
Pokud je obrázek uložený v PC, můžeme si jej otevřít v programu Silhouette Studio pomocí ikony Open v levém horním menu (použít můžeme i klávesovou zkratku CTRL+O). Dole v okně, které se otevře, změníme typ souboru na jpg a zobrazí se všechny soubory zvoleného typu. Z nich si vybereme ten, který chceme, a otevřeme jej.
(Nechcete-li obrázek ukládat nebo chcete jen pracovat rychleji a nezdržovat se ukládáním do PC, můžete na obrázek umístěný někde na internetových stránkách kliknout pravým tlačítkem myši, zvolit Kopírovat obrázek a v programu Studio Silhouette použít klávesovou zkratku CTRL+V, čímž obrázek rovnou umístíte na pracovní plochu.)
Obrázek označíme pomocí kliknutí myši, upravíme jeho velikost a umístíme podle potřeby. Pro přesnější práci si ho můžeme přiblížit pomocí nástroje Lupa.
V pravém horním menu zvolíme Open the Trace Window. Dále Select Trace Area a tažením myši přes obrázek vyznačíme oblast, se kterou budeme chtít pracovat.
V menu pro nástroj Trace (vpravo) nyní vidíte nastavení možnosti tohoto nástroje (Trace Settings). Zkusím teď popsat, jak filtry a jejich nastavení fungují, ale doporučuji rovnou vše zkoušet. Jen tak si pak dokážete představit, co tím vlastně myslím
. High Pass Filter, neboli horní propusť. Tažením jezdce doprava a doleva se mění rozsah trasování od vnější hranice obrázku (respektive jeho jednotlivých částí) do jeho středu. Čím menší hodnota, tím menší rozsah trasování. (Nezapomeňte, že chcete-li tento filtr použít, musíte jej mít aktivovaný (zatržený). V některých případech je však vhodnější ho deaktivovat.)
. Low Pass Filter, dolní propusť. Tento filtr vám umožní opačný postup. Trasování začíná ve středu obrázku (nebo jeho částí) a se snižující se hodnotou postupuje k okrajům částí obrázku. (Stejně jako předešlý filtr i tento musí být aktivovaný, pokud jej chcete využít.)
. Threshold, hranice nebo práh. Nastavením této hodnoty určujete, jak tmavé barvy mají být použity při trasování. Začíná se od nejtmavších barev. Čím vyšší je hodnota, tím světlejší barvy jsou použity. (Vyzkoušejte si toto nastavení při aktivovaném High Pass Filtru, pak při aktivovaném Low Pass Filrtu a také při obou aktivovaných i deaktivovaných. Efekty budou v každém případě vypadat jinak.)
. Scale, rozsah. Toto nastavení se vám může hodit u málo kvalitních obrázků. Pokud nemají zcela hladké okraje, pomůže vám je vyhladit.
Všechna tato nastavení vám umožní co nejlépe připravit obrázek pro řezání. Je však potřeba, abyste si všechno sami vyzkoušeli, protože se zde nabízí velké množství možností. Po několika pokusech pochopíte, jak filtry a nastavení fungují, a bude se vám už rozhodovat lépe, který použít.
Při každé změně hodnot se mění žlutá oblast, takže změny ihned vidíte. Jak uvidíte dál, žlutá oblast určuje, kde vzniknou čáry pro řezání.
Jsme-li spokojení s nastavením trasování a se žlutou oblastí, která vznikla, můžeme určit způsob trasování. Na výběr jsou tři (opět v pravém menu) a už ikony napovídají, jak fungují.
. Trace. Použity budou všechny linie a to vnitřní i vnější. Můžete tak získat obrázek se zajímavými vyřezanými detaily. V našem případě bude obrázek rozdělen na jednotlivé „rámečky“ a nápis.
. Trace Outer Edge. Použity budou pouze vnější linie a vznikne tak jakýsi obrys obrázku. Tento způsob je vhodný pro práci s obrázky Print and Cut.
. Trace and Detach. Vytvoří obrys a „vyřízne“ obrázek z bílého pozadí. Obrázky pak můžete přes sebe například překrývat a dále vyřezávat.
Podle vašeho záměru si tedy zvolíte vyhovující způsob trasování a kliknete na něj. V obrázku se nyní zobrazí více či méně viditelné červené čáry, podle kterých bude později Silhouette vyřezávat. Vznikne tak vlastně takový váš Print and Cut obrázek :), který můžete vytisknout a následně vyříznout (návod je zde). Je tu ovšem ještě druhá možnost a to obrázek smazat (kliknete doprostřed obrázku a stisknete na klávesnici delete) a udělat si pouze výřez bez tisku.
A ještě jedna užitečná informace na závěr. v souvislosti s Černým pátkem budou všechny obrázky v online obchodu Silhouettu pouze za polovinu ceny! Tato akce začne 23.11.2012 ve 12.00 am EST a skončí 30.11.2012 v 11.59 pm EST. Pokud stejně jako já vždycky tápete, kolik že to tam teď vlastně je, tak se vám bude možná hodit tento odkaz
Přeju úspěšné řezání a spokojené nakupování!
… SILHOUETTE MŮŽETE KOUPIT WWW.FORART.CZ …