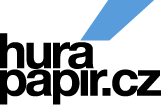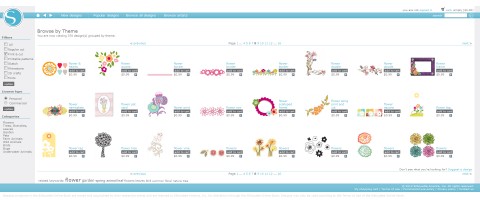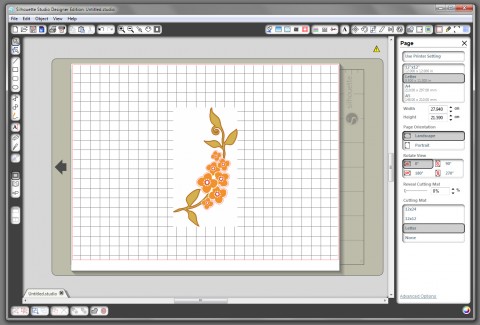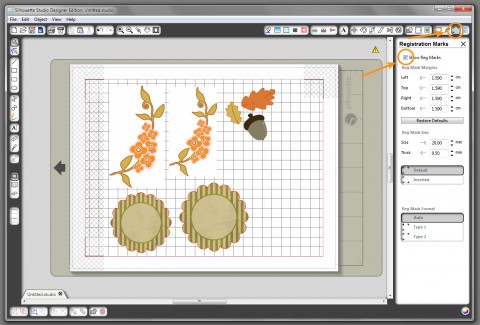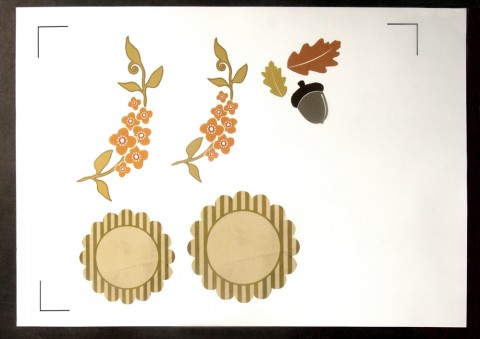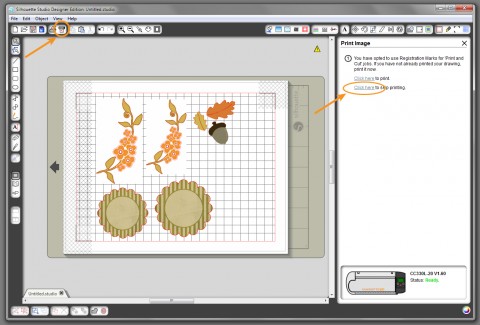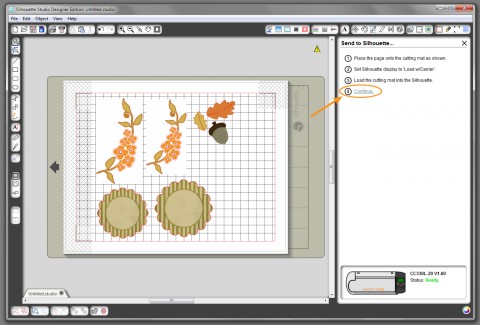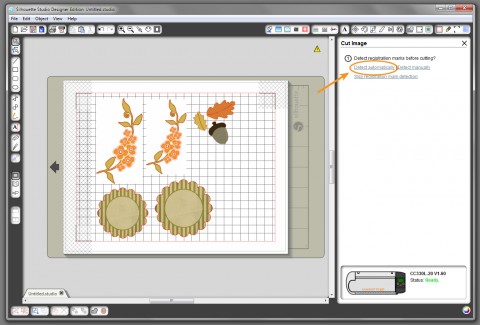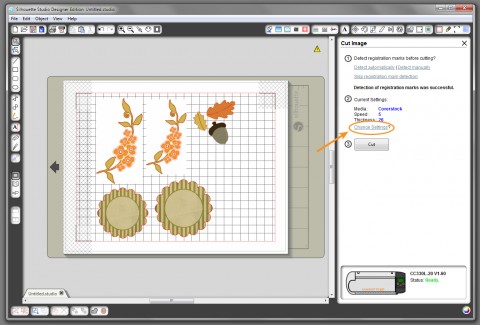Text a foto Pettie
Zvláštní kategorií obrázků tvoří obrázky označované jako print and cut. Program Silhouette Studio totiž kromě vyřezávání dokáže i tisknout. Pokud si tedy stáhnete z internetu obrázek print and cut, můžete si jej nejprve pomocí programu Studio vytisknout na vlastní tiskárně a potom jej pomocí přístroje Silhouette vyřezat. Vznikne tak zajímavý prvek k dozdobení vaší stránky, přáníčka nebo jiného projektu.
Jak tedy na to? Nejprve si pořídíte obrázek označený jako print and cut, např. přímo v online obchodu Silhouettu. V náhledech takovéto obrázky poznáte podle písmenka P ve čtverečku, který je umístěn vedle ceny obrázku. Všechny tyto obrázky můžete lehce najít pomocí vyhledávání, které je umístěné na stránce nahoře vpravo, kde stačí zadat „print cut“. Druhou možností je zvolit si vlevo požadovanou kategorii a pak pomocí filtru omezit výběr na print and cut obrázky. Obrázek pak obvyklým způsobem koupíme. Kdo neví jak, může nakouknout do jednoho z minulých článků.
Toto jsou např. obrázky print and cut z kategorie Plants and Animals:
Než začnu popisovat, jak obrázek vytisknout a vyřezat, musím vás upozornit, že vlastním Silhouette SD, a tak i tento návod je určený pro něj – tzn. pro velikost papíru do velikosti přibližně A4. Pokud tedy zjistíte, že na Cameu, kde je velikost až 12×12 palců, je potřeba postupovat jinak, budu ráda, když to napíšete do komentářů. Předpokládám, že by mělo stačit změnit velikost papíru na A4, protože většina tiskárně formát 12×12 palců nepodporuje.
V programu Studio si nyní obrázek otevřeme. Objeví se nám barevný obrázek s červeným obrysem. Na první pohled to není znát, ale skládá se vlastně z těchto dvou částí. Barevný obrázek (bez červeného obrysu) vytiskneme na tiskárně a podle červeného obrysu jej pak vyřežeme na Silhouettu. Tyto dvě části jsou zatím seskupené, takže se nemusíte bát posunout je kamkoli po pracovní ploše programu, změnit velikost a podobně.
Pokud už máte obrázek připravený (to znamená, že má požadovanou velikost, případně jej máte na ploše připravený v několikerém provedení apod.), nachystáme jej k tisku. Důležité jsou teď pro nás registrační značky, které objevíme, když klikneme na Open the Registration Mark Settings Window. V levém menu zaškrtneme políčko Show Reg Marks a tím se nám registrační značky zobrazí. (Alespoň pro začátek doporučuji nechat všechny rozměry tak, jak je přednastavil výrobce. Změnou se může stát, že se později špatně načtou a obrázek nebude vyřezaný přesně.) Spolu se značkami se zobrazily také šrafované části. Do těchto částí by neměla zasahovat žádná část vyřezávaného obrázku, protože značky pak mohou být také špatně načteny. Takže pokud je potřeba, posuňte obrázky mimo toto šrafování.
Obrázky jsou připravené a můžeme tisknout. Papír, ze kterého budeme chtít vyřezávat (já používám klasický rozměr A4), dáme do tiskárny. Pomocí ikony Send to Printer si otevřeme dialogové okno, kde zvolíme naši tiskárnu, potvrdíme tisk a vyhlížíme, co vyjede z tiskárny 🙂
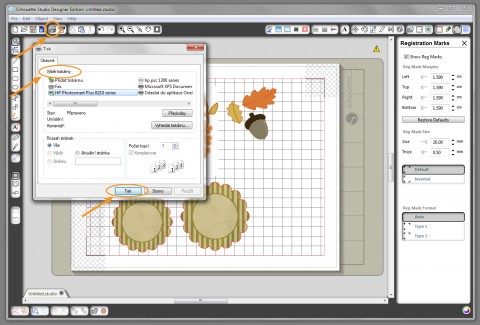 Z tiskárny by měl vyjet papír s obrázky a hlavně s registračními značkami.
Z tiskárny by měl vyjet papír s obrázky a hlavně s registračními značkami.
Ten vložíme do Silhouettu a zvolíme Send to Silhouette. Stranu máme vytištěnou, proto zvolíme Clik here to skip printing.
Pokud máme papír v Silhouettu, můžeme zvolit Continue a pomocí příkazu Detect Automatically necháme automaticky načíst registrační značky. Chvíli to bude trvat a během té doby budeme slyšet zvuky Silhouettu a vidět pohyb nože od jednoho rohu k druhému, jak jsou načítány registrační značky.
V dalším kroku nastavíme hodnoty pro řez. Použijeme volbu Change Settings, kde nastavíme hodnoty Speed a Thickness, případně další, a můžeme řezat.
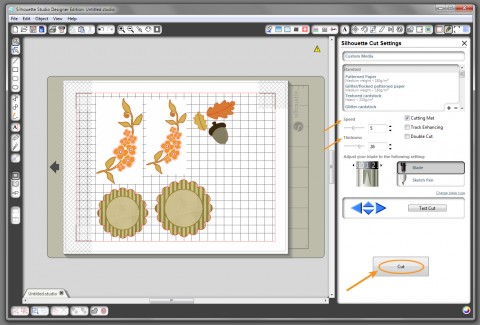 Výsledek si můžete prohlédnout na prvním obrázku v tomto článku.
Výsledek si můžete prohlédnout na prvním obrázku v tomto článku.
Příjemné tisknutí a řezání! 🙂