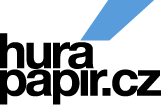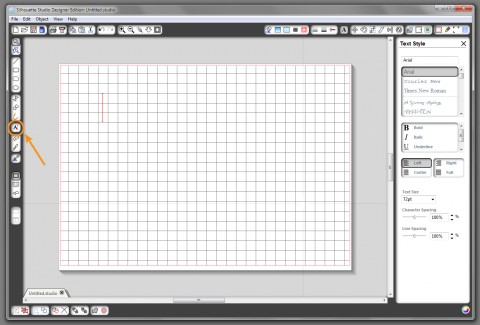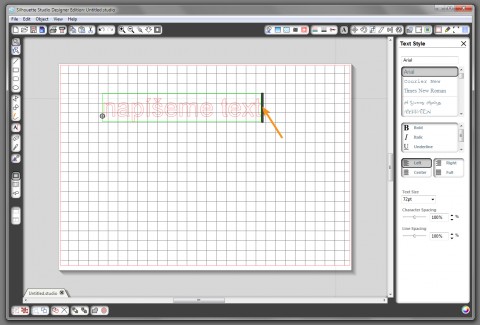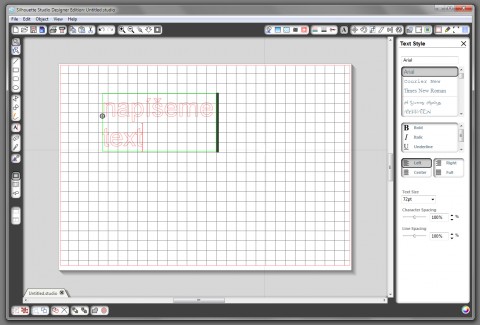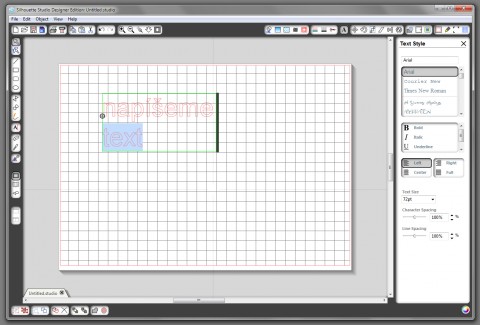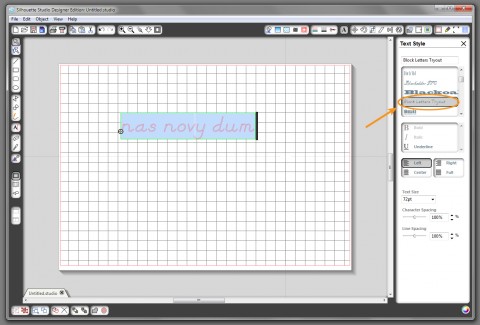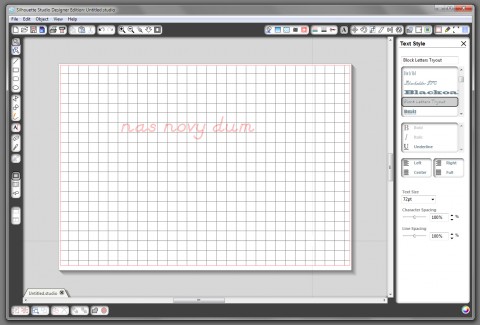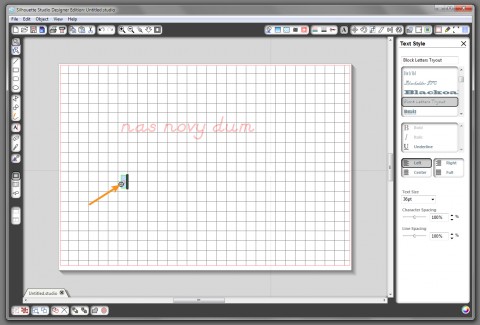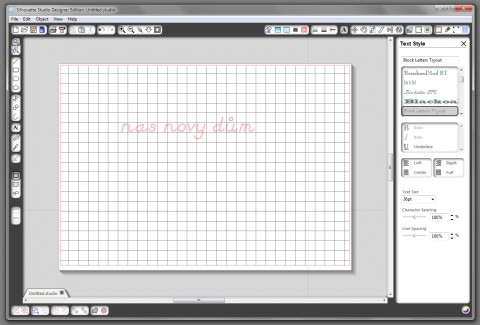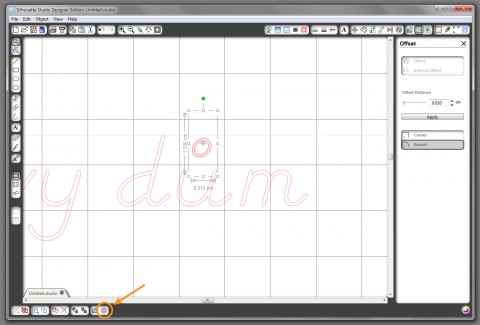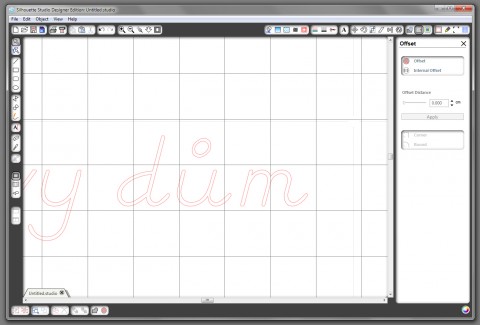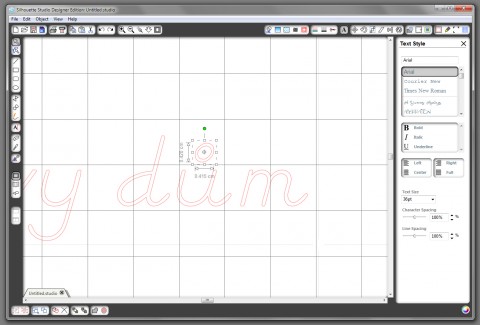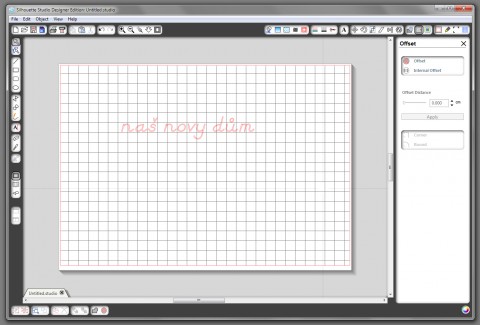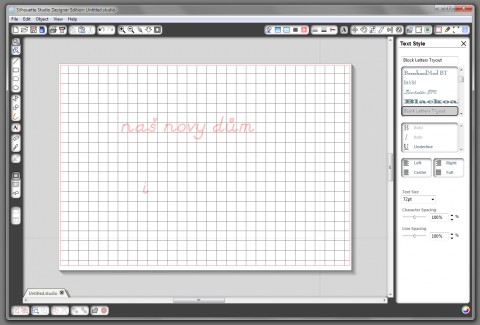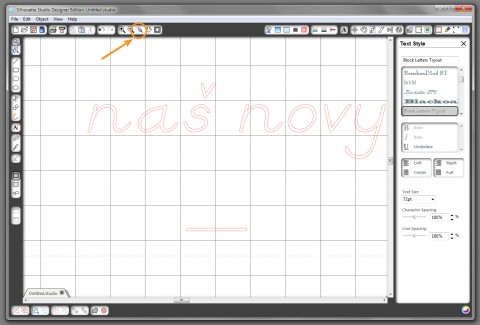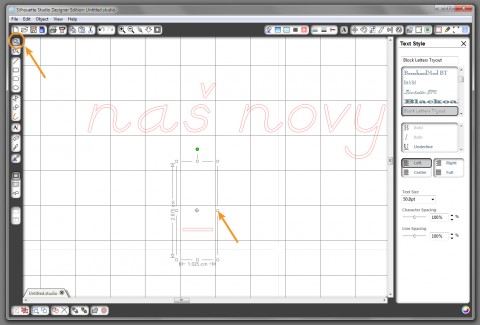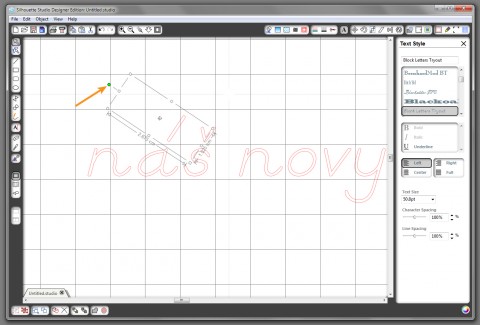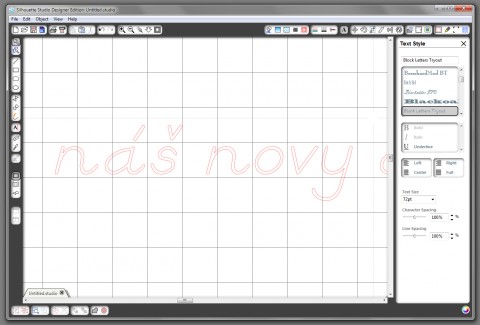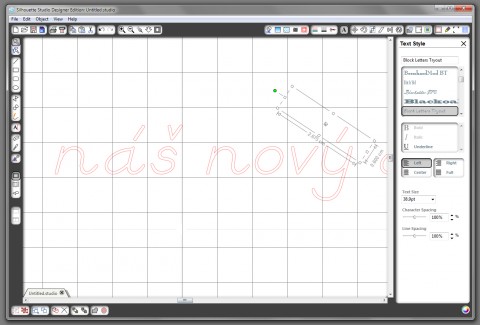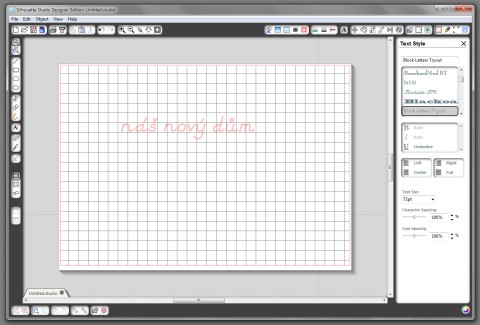Text Pettie
Dnešní část se bude asi nejvíce hodit těm, kteří dělají stránky do scrapbookových alb. Vyřezat si na ně můžete nadpisy, podnadpisy, data, poznámky, různé nápisy i journalingy. Texty se ale můžou hodit i do minialb, na přáníčka, dárečky, visačky a další scrapové i nescrapové projekty.
Program Silhouette Studio umí pracovat s fonty typu TTF (True Type Font). Nějaké už máte určitě nainstalované v počítači (instalují se tam automaticky při instalaci operačního systému). Tyto fonty už není třeba instalovat zvlášť do programu Studio. Program si je sám vyhledá a načte. Pokud stojíte i o jiné fonty, než ty nainstalované, není problém najít si je na internetu a nainstalovat přímo do počítače. V dnešní době už je jich velká spousta zdarma.
Psaní textu
Pro psaní textu v programu Studio je určena ikona „Text“. Po tom, co kliknete na ni a potom někam na pracovní plochu, objeví se blikající kurzor a můžete psát text.
Vpravo od textu (na okraji červeného obdélníku ohraničujícího text) je svislý černý pruh. Jeho posunutím změníte šířku bloku, do kterého vepisujete text. Pokud jej posunete vpravo, část textu se přesune do druhého řádku.
Abyste mohli s textem dál pracovat, označte si jej přetažením myši stejně jako např. ve Wordu. Můžete si takto označit také jen část textu a použít tak různé fonty, velikosti písma atd. v rámci jednoho textu.
Editace textu
V pravé části obrazovky najdete menu Text Style, díky kterému můžete lehce editovat text:
- Typ písma, font. Jak už jsem psala, zobrazeny budou všechny fonty nainstalované ve vašem PC. Stačí si tedy vybrat.
- Řez písma: tučné, kurzíva, podtržené. Některé fonty bohužel neumožňují zvolit všechny uvedené typy, jiné nabízejí naopak ještě další možnosti.
- Zarovnání. Text je automaticky zarovnán vlevo, ale můžete si vybrat i zarovnání vpravo, na střed nebo do bloku.
- Velikost písma.
- Velikost mezery mezi písmeny. V některých případech se vám bude hodit mít písmena blíž nebo dál od sebe. Nemusíte psát každé písmeno zvlášť a rozměřovat vzdálenosti mezi nimi, ale použijete jednoduše toto nastavení.
- Velikost mezery mezi řádky v rámci jednoho textu. Opět si můžete zvolit vzdálenost, tentokrát mezi jednotlivými řádky textu.
Diakritika
Existuje už docela velké množství českých fontů. Mně se ovšem vždycky zalíbí nějaký font bez české diakritiky. Naštěstí není těžké si v programu Silhouette Studio poradit i s tímto 🙂
Napíšeme si text bez diakritiky a zvolíme si font (já jsem pro ukázku vybrala font Block Letters Tryout).
Klikneme mimo text, abychom zrušili mód editace textu.
Klikneme opět na ikonu Text… A teď budeme chvíli pátrat a hledat, ze kterých znaků nejlépe udělat čárku, háček a kroužek nad u 🙂 Začnu třeba kroužkem nad u, který nejlépe vytvoříme zmenšením písmene o. Napíšeme si tedy písmeno o a zmenšíme jej pomocí změny velikosti písma v pravém menu. Pomocí symbolu zkřížených dvojšipek v kolečku přetáhneme kroužek nad písmeno u a klikneme mimo něj.
Pokud se vám kroužek nad u zdá oproti písmenům „hubenější“, můžete ještě použít funkci Offset. Díky této funkci vytvoříte jakýsi obrys obrázku. Obrázek je dobré si přiblížit, na kroužek použít tuto funkci (v pravém menu nastavit vhodnou hodnotu) a původní (menší) kroužek smazat. Při přiblížení je ještě dobré upravit polohu kroužku, případně jeho velikost podle potřeby.
Háček nad písmena jde většinou obdobným způsobem vytvořit z písmene v.
Čárka nad písmena jde často vytvořit z písmene i, kterému odstraníme tečku. Já jsem si dnes ale vybrala typ písma, kde by to nebylo jen tak, protože i je zde hodně zahnuté.
A tak jsem hledala a zkoušela, až jsem našla symbol podtržítko (na mé klávesnici psáno pomocí pravého SHIFTu a klávesy hned vedle něj). Je sice dlouhé, ale bude stačit jej zkrátit. Napíšeme si tedy podtržítko (ve stejné velikosti jako je text, nad který jej použijeme) a přiblížíme pomocí Lupy.
Podtržítko označíme pomocí funkce Výběru a přesunutím polohy pravého čtverečku jej zkrátíme.
Novou čárku přesuneme nad dané písmeno a otočíme pomocí zeleného kolečka.
Můžeme ještě upravit velikost čárky podle potřeby.
Potřebujeme-li některý znak vícekrát, vybereme jej pomocí funkce Výběru, zkopírujeme pomocí klávesové zkratky CTRL+C, vložíme pomocí CTRL+V a přesuneme, kam je potřeba.
Takovýmto způsobem si tedy z jakéhokoli fontu můžete udělat font český a už vás nic neomezuje ve výběru.
Přeju úspěšné řezání! 🙂